Что такое опен сервер. Open Server: установка и работа с сервером. Openserver настройка php с помощью профилей
OpenServer – набор программ, платформа для локальной работы с сайтами. Включает в себя:
- Apache;
- Nginx;
- MySQL;
- MariaDB;
- MongoDB;
- PostgreSQL;
- PHP;
- PHPMyAdmin.
И ряд компонентов и скриптов, с помощью которых создается полноценный сайт. Затем сайт переносят на хостинг. Платформа OpenServer подойдет и веб-разработчикам.
Где скачать Open Server?
На странице «Скачать» нужно выбрать необходимую редакцию (чтобы проверить резервную копию или установить CMS подойдет «Базовая»), ввести капчу и нажать на кнопку скачивания.
Виртуальный хостинг сайтов для популярных CMS:


Жмем «Скачать», сохраняем файл. Скачивание займет до 60 минут.
Так что лучше час-два подождать, чем потратить эти же 2 часа на чистку операционной системы от «внезапно» установившихся лишних программ.
Устанавливаем OpenServer.
Переходим в папку со скачанным установщиком, запускаем файл:

Выбираем папку, в которую будет распакована программа, нажимаем «ОК»:
Ждем, пока распакуется архив:
Теперь программу можно запускать.
Настройка и запуск OpenServer.
После завершения процесса установки, можно перейти в заданную папку и запустить программу. В зависимости от разрядности операционной системы, выберите либо «Open Server x64.exe», либо «Open Server x86.exe».
После запуска выберите желаемый язык:
В трее появится иконка OpenServer c уведомлением об успешном запуске:
Если программа запускается впервые, Вам могут предложить установить патчи для Microsoft Visual C++. Для базовой работы с программой это можно не делать. В случае, если Вы не уверены, установлены ли у Вас эти компоненты – установите их:
Брандмауэр Windows и OpenServer.
Если доступ к программе блокирует брандмауэр - проверьте, откуда был скачан дистрибутив. Если программа была скачана с официального сайта – опасаться нечего, разрешаем доступ.

Проверка работы Опен Сервер после установки.
После установки всех необходимых компонентов – нужно запустить программу. Для этого в трее нажимаем на ее иконку и выбираем «Запустить».
OpenServer может не запуститься одновременно со скайпом, т.к. обе программы используют одни и те же порты. Поэтому перед запуском сервера выключите скайп. Вы сможете изменить порты, используемые по умолчанию в одной из программ позднее.
Запускаем:

В браузере набираем «localhost» - если программа была установлена корректно, увидим следующее сообщение:

На этом установка закончена, теперь Вы можете использовать любые компоненты программы.
Статьи в этой же категории
К раткая и доходчивая установка OpenServer. Здесь мы правильно настроим Базу данных и сделаем установку WordPress на локальный Open Server.
Этот локальный сервер бесплатный, за что огромное спасибо разработчикам. Эти скромные ребята, правда, так не навязчиво предлагают внести пожертвование в любой сумме для развития проекта. Это я считаю очень благородно по отношению к нам и думаю пожертвование это, сделать надо.
Скачиваем программу Open Server
С качать Open Server можно по адресу . Скачанный архив самораскрывающийся. При запуске будет предложено выбрать место для распаковки. Можете указать любое место, даже внешний носитель в виде флэшки или переносного жесткого диска.Так же при установке не будет ярлыка на рабочем столе и в меню пуск. Программа портативная.
Выбирайте любой из трех дистрибутивов, я их описывал в .
Заполните капчу и загружайте.
После установки папка будет вот так

Советую установить ярлык в Панель задач. Будет удобно запускать программу.

Не ищите программу в Program Files, вы её там не найдете. Она, как я уже говорил портативная, и запускается только из той папки, куда её вы установили. Поэтому и ярлык стоит искать только там.
Ж мем на ярлык в Панели задач и выжидаем некоторое время. Программа не будет подавать никаких признаков своей работы при загрузке своих необходимых файлов. Через минуту тихо появится желтый флажок в трэе (справа внизу, возле даты и времени).
Если не появится, нажмите стрелочку рядом, найдите флажок, после чего сервер загрузится, и теперь нажав в трэе зеленый флажок, запустите Open Server.
Небольшой, но обязательный шаг. Если вы пользуетесь Skype, вам нужно зайти в него, и пройти в настройки, Инструменты – Дополнительно – Соединение, и убрать галку в чекбоксе, как на скрине
Это позволит серверу Open Server работать, без проблем занимая свои порты.
И еще. Сервер создаст для себя виртуальный диск, так что не удивляйтесь, что у вас появится в проводнике дополнительный диск. Он будет исчезать, когда вы будете выходить из локального сервера.
Создание сайта в Open Server
Т еперь нужно зайти в папку, где вы определили место для Open Server. Отройте папку domians, у вас там будет одна папка localhost.Создайте новую, допустим test.ru .
И теперь мы установим на этот домен движок WopdPress .
Прежде всего скачаем WordPress с официального сайта .
Будет скачан архив, который вы распаковываете в этой же папке Загрузки
и открываете распакованную папку.
Выделяете все папки и файлы и копируете в буфер. Затем открывайте вашу папку нового сайта test.ru
и вставляйте туда все эти папки.
Затем открывайте файл из этой папки под именем wp-config-sample.php
текстовым редактором Notepad++
или просто блокнотом и правим код.
Теперь по порядку, что правим.
Но сначала мы создадим Базу данных. Для этого мы отвлечемся от правки, мы потом вернемся в этот шаг. Это важно создать Базу, потому что имя Базы мы будем вносить в этот командный файл.
Установка Базы данных
П ереходим в меню Open Server, нажав на флажок в трэе и в самом меню сервера открываем PhpMyAdmin.
Откроется окно входа, где в окне Пользователь вносим root
, пароль оставляем пустым, ОК.
Мы вошли в программу, где создадим базу данных для нашего, пока виртуального сайта
Присваиваем имя база, в нашем случае mywordpress , и устанавливаем формат базы utf8_general_ci . Создать.
Мы создали Базу данных для своего сайта.
Теперь возвращаемся в правку файла, откуда отвлеклись для создания Базы.
Заполним так, как выделены красные квадраты. За исключением большого.
Это у нас уникальный произвольный код. Его можно создать пройдя по ссылке, указанной стрелкой. Просто скопируйте URL и откройте его в новом окне, вам будет предложен уникальный код, который копируйте и замените тот, который у вас стоял по умолчанию. Всё.
Сохраните изменения и закройте блокнот, или другой редактор, в котором вы правите код.
А теперь измените имя файла с wp-config-sample.php
на wp-config.php.
Вот и всё.
Заходите в трэй, перезапустите (желтый флажок) сервер ЭТО ОБЯЗАТЕЛЬНО!
Затем снова зайдите в сервер, все в том же трэе и пройдите в Мои сайты. Там вы обнаружите ваш test.ru.
Жмите и вы на сайте. Запустятся установки движка WordPress. Дайте название сайту, допустим Мой блог
. Придумайте логин, просто admin5
. И пароль. Сделайте простой, это тестовый все-таки сайт и взлома мы не боимся.

После чего, можем набрать test.ru/wp-admin
, внести наши логин и пароль
И попадаем в админку
А если в адресной строке наберем test.ru
то попадем уже на сайт
Наш локальный сервер с новым тестовым сайтом готов. Приступаем к работе и дальнейшему обучению.
И всего хорошего!
Трудитесь! Мир не будет раем Для тех, кто хочет жить лентяем. Сакс Ганс
Включает в себя: Apache, nginx, PHP, MySQL, phpMyAdmin, FTP-сервер FileZilla.
Русская версия: есть.
OpenServer занимает практически 50 Мб, что раза в три превосходит объём других комплектов, при этом и содержит довольно внушительный набор компонент. Например, имеется сразу два веб-сервера: Apache и nginx, также две разные версии PHP и MySQL.
Установка
Хотя скачиваемый файл и является исполняемым, на деле это архив 7-Zip, при запуске вы указываете папку, куда должны распаковаться файлы, на этом вся установка завершается, не успев начаться. В действительности комплект не ставится как отдельная программа, а является портативным, поэтому его можно распаковать в любое место, включая флэшку.
Запуск веб-сервера
После распаковки файлов следует запустить Open Server.exe, о загрузке комплекта сигнализирует значок с флажком появившийся на панели задач . При нажатии на флажок открывается удобное меню (рис. 1).

Рис. 1. Меню OpenServer
- Запустить - запустить веб-сервер.
- Перезапустить - перезагрузить веб-сервер.
- Остановить - остановка веб-сервера.
- Список сайтов - список локальных сайтов.
- Дополнительно - запуск PhpMyAdmin, быстрый доступ к конфигурационным файлам веб-сервера, PHP и MySQL.
- Папка HTML - открыть папку, в которой находятся файлы локальных сайтов.
- Просмотр логов - открыть панель для просмотра ошибок HTTP, PHP и MySQL.
- Настройки - окно для настройки программ.
- О программе - окно с версией комплекта, авторскими правами и ссылкой на сайт.
- Выход - завершить запущенные процессы и выйти из программы.
После запуска веб-сервера должна быть доступна страница http://openserver, на которой перечислены параметры подключения к базе данных, FTP-серверу и другая полезная информация (рис. 2). Если эта страница открылась, значит комплект установлен правильно и работает.

Рис. 2. Заглавная страница openserver
Вместе с тем, OpenServer довольно требователен к системным настройкам. Для корректной работы необходимы права администратора, доступ к файлу c:\windows\system32\drivers\etc\hosts, свободный порт 80. Вполне возможна ситуация, что комплект не будет работать совместно со Skype, который также использует восьмидесятый порт для работы, а также с браундмауэром или антивирусом. С этими проблемами сталкиваются многие веб-серверы под Windows, поэтому они довольно известны и решения давно найдены. В справке OpenServer (http://open-server.ru/help.html) все типичные вопросы рассмотрены и даны ответы на них, так что если веб-сервер не загружается, следует посмотреть логи сервера и заглянуть в справку.
Локальные сайты
Для создания локального сайта достаточно создать внутри папки html папку с именем домена, а в ней папку www. Чтобы не возникало конфликтов с существующими сайтами, домен первого уровня можно заменить на..lc\www. После создания необходимых папок следует перезагрузить веб-сервер или запустить его, если это ещё не было сделано.
После закрытия программы и её повторного запуска список сайтов отображается в специальном меню (рис. 3), через которое можно быстро открыть сайт в браузере.

Рис. 3. Список локальных сайтов
Настройки комплекта
Основные настройки по управлению программы находятся в меню «Настройки», где вы можете задать букву виртуального диска, автозапуск, версию PHP, MySQL и др. (рис. 4).

Рис. 4. Общие настройки
- Автозапуск сервера - позволяет не загружать веб-сервер вручную, а делать это автоматически при запуске программы Open Server.exe.
- Очищать логи при запуске сервера - информация о запросах и ошибках не будет накапливаться, а станет удаляться каждый раз при очередном запуске веб-сервера. Посмотреть эту информацию можно в меню «Просмотр логов».
- Быстрый запуск - корректность запуска сервисов не проверяется. Эту опцию не рекомендуется включать, нужна она только при возникновении конфликтов между портами.
- Буква виртуального диска - можно указать букву, которая будет автоматически задействована при запуске комплекта. По умолчанию используется W.
- IP-адрес сервера - локальный адрес, по которому происходит обращение к сайтам.
Во вкладке «Настройки модулей» (рис. 5) выбирается, какой веб-сервер использовать (Apache или nginx), версия PHP и MySQL.

Рис. 5. Настройки модулей
Остальные вкладки - «Настройки Email» и «Настройки кодировок» применяются редко.
Заметьте, что когда веб-сервер запущен, настройки нельзя сохранить, поэтому первоначально надо его остановить и только после этого настраивать.
Резюме
OpenServer - это пожалуй наилучший комплект на сегодняшний день для создания и тестирования локальных сайтов под Windows. Удобное меню, система запуска, простое создание виртуальных хостов, внимание к мелочам позволяют легко работать начинающим веб-разработчикам, а входящие в комплект компоненты устроят и профессиональных программистов. Приятно, что это всё может работать на флэшке и не требует установки, что позволяет быстро переносить свои проекты целиком с одного компьютера на другой. Эта возможность, конечно, не всем потребуется, но хорошо, что она есть.
Несмотря на практичность и комфортность работы, комплект имеет и некоторые недостатки. Он запускается только под Windows XP SP3, Windows Vista или Windows 7 с административными правами. Также может возникнуть несовместимость с другими установленными программами, которая потребует отдельного отлаживания. Ещё мне не очень понравилась избыточность комплекта, две версии PHP и MySQL точно ни к чему, а указать на этапе скачивания свои предпочтения нельзя. Буду надеяться, что когда-нибудь появится облегчённая версия комплекта, если же нет, то лишние компоненты всегда можно удалить вручную.
Если у вас установлена Windows, имеются административные права, что на домашнем компьютере обычное дело, то ставить и использовать OpenServer надо непременно. Для разработки и тестирования локальных сайтов самое оно.
В этом уроке мы с вами разберемся, как установить Open Server на ваш компьютер. Но для начала давайте с вами узнаем, что такое Open Server и для чего он нужен?
Open Server – это портативная серверная платформа и программная среда, созданная специально для веб-разработчиков с учетом их рекомендаций и пожеланий.
Программный комплекс имеет богатый набор серверного программного обеспечения, удобный, многофункциональный продуманный интерфейс, обладает мощными возможностями по администрированию и настройке компонентов. Платформа широко используется с целью разработки, отладки и тестирования веб-проектов, а так же для предоставления веб-сервисов в локальных сетях.
Другими словами, Open Server позволит вам создавать сайты прямо на вашем локальном компьютере. Также, вы сможете работать и с текущим сайтом, предварительно закачав его на Open Server, а не экспериментировать с действующим сайтом прямо на хостинге. Это может пригодиться, когда вы хотите проверить новое обновления движка, опробовать новый модуль на сайте, изменить дизайн и т.д. Во всем этом вам поможет Open Server.
Более полную информацию за Open Server вы сможете прочитать на официальном сайте .
От себя еще добавлю, что раньше для разработки сайтов я использовала , но поскольку он уже давно не обновлялся, да и нет никакой возможности самостоятельно выполнить нужные настройки на локальном сервере, я обратила внимание на альтернативу – Open Server, и ни разу не пожалела о своем выборе.
Ну что ж, давайте приступать к установке Open Server.
Прежде всего, нам необходимо скачать сам дистрибутив. Для этого перейдите на официальный сайт в раздел «Скачать» , выберите нужную версию дистрибутива (1). Стоит отметить, что продукт поставляется в трех версиях: Ultimate, Premium, Basic, чем они отличаются межу собой наглядно видно в таблице сравнения на сайте. Я всегда использую «ULTIMATE» (с максимальными характеристиками). Далее введите код с картинки (2) и нажмите кнопку «Скачать» (3).

Как только дистрибутив скачан, начинаем установку.
Дистрибутив представлен в виде самораспаковывающегося архива. Запускаем его и нам сразу же предлагают выбрать диск, куда будет распакован Open Server. Я оставляю по умолчанию диск «C», если вы хотите установить на другой диск (либо же на флешку или переносной диск), то укажите соответствующий путь для распаковки. После того, как диск выбран, начинаем распаковку, нажимаем кнопку «Ok».

Ждем пока распакуется дистрибутив.

Теперь мы можем запустить программу. Поскольку программа портативная, то никаких ярлыков на рабочем столе или в меню «Пуск» не создается. Поэтому перейдите на диск, куда был распакован Open Server (у меня это C:\OpenServer\) и вы увидите два экзешных файла для запуска Open Server: для 32 (Open Server x86.exe) и 64 (Open Server x64.exe) разрядной системы Windows. В соответствии с вашей операционной системой Windows вы можете вывести один из ярлыков на рабочий стол, чтобы всегда иметь возможность быстрого доступа для запуска Open Server.

При первом запуске вам предложат выбрать язык.

Так же при первом запуске Опен Сервера вам предложат установить патчи для Microsoft Visual C++. Нажимаем «Ok».

Ждем пока закончится установка необходимых библиотек.
И последнее, что нам остается сделать – перезагрузить компьютер, чтобы все изменения вступили в силу. Жмем «Ok».
Как только компьютер перезагрузится, можно приступать к работе с локальным сервером.
Запуск и проверка работы Open Server
Запустите Опен Сервер и вы увидите, что в трее появился значок в виде красного флажка. Это означает, что программа активирована, но сам сервер пока еще не запущен.

Чтобы запустить сервер, кликните по значку любой кнопкой мыши и в открывшемся контекстном меню выберите пункт – «Запустить». Как только локальный сервер запустится, флажок перекрасится в зеленый цвет.

Теперь Опен Сервер запущен и готов к работе.
Чтобы проверить его работоспособность, перейдите в браузер и в адресной строке введите: http://localhost/. Если вы увидите сообщение: «Добро пожаловать в Open Server!», значит вы все сделали правильно и локальный сервер готов к работе.

На этом установка Open Server окончена! Поздравляю, вы успешно справились с поставленной задачей:)
В одном из следующих уроков я расскажу о настройке Open Server, поэтому не пропустите.
Приветствую вас, друзья! 🙂
Сегодня у нас на повестке дня снова любимая многими (и мной, в том числе) WAMP сборка OpenServer и MySQL, который входит в её комплект.
С данным ПО, а также его особенностями, я впервые познакомил читателей данного блога в одной из своих первых статей, посвящённой .
Идея о создании сегодняшней статьи появилась у меня во время написания публикаций о работе с MySQL в консоли, при работе с которой у OpenServer есть свои тонкости.
Кроме того, на практике достаточно часто появляются ситуации, когда нужно изменить настройки MySQL сервера и произвести отладку операций с базой по логам. В таких случаях при работе с OpenServer у начинающих пользователей обычно возникает много вопросов (как у меня в своё время).
Поэтому сегодня вас будут ждать ответы на них 🙂
А также я кратенько пройдусь по инструментам для работы с БД MySQL в OpenServer, которые предоставляют удобный графический интерфейс для манипулирования данными, и краем слова затрону работу с MySQL в консоли OpenServer.
Одним словом, сегодня вас ждёт обзор полного цикла работы с MySQL при использовании OpenServer.
Поехали 🙂
Выбор версии MySQL в OpenServer
Особенностью OpenServer является то, что в его комплект входит не только множество различных серверных компонентов, но и различные их версии.
Это, нужно сказать, весьма удобно, т.к. в некоторых случаях нужно использовать устаревшее ПО для локального разворачивания legacy проектов (очень-очень старых), которые нужно саппортить.
И в то же время, для старта новых проектов необходимо будет использовать всё свеженькое 🙂
Вот тогда-то нам как раз и пригодится переключение версий MySQL, чтобы была возможность работать с различными проектами при использовании одного дистрибутива OpenServer, а не устанавливать под каждый отдельный.
Итак, чтобы выбрать необходимую версию MySQL в OpenServer, после запуска программы нажимаем на значок в трее и выбираем пункт главного меню Настройки :
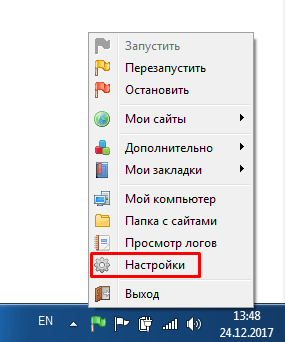
После этого на экране появится следующее окно, в котором нужно будет перейти на вкладку Модули :
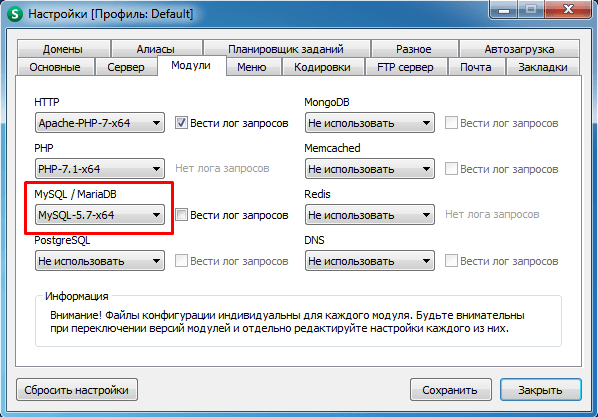
И здесь в выпадающем списке со значениями поля MySQL/MariaDB выбираем необходимую версию MySQL либо MariaDB, которая, как известно, является форком (от англ. fork — ответвление) MySQL, работа с которой ничем не отличается от своего родителя.
Даже инструменты одинаковые 🙂
После выбора версии на экране появится окно о перезагрузке OpenServer, которая нужна для того, чтобы изменения вступили в силу.
Перезапускаемся и можно работать с новой версией.
В данном меню, помимо выбора необходимой версии MySQL, можно, кстати, и вовсе отключить использование данной СУБД при работе с OpenServer. Как это сделано, например, с PostreSQL в OpenServer по умолчанию.
Важным моментом при использовании нескольких версий MySQL и прочих серверных компонентов, входящих в состав OpenServer, одновременно является необходимость конфигурирования каждой версии отдельно.
Это вызвано тем, что для каждой версии MySQL существуют отдельные файлы конфигураций и логов, что будет продемонстрировано далее.
А также база данных, созданная при использовании MySQL 5.7, например, не будет доступна при работе с MySQL 5.5.
Поэтому, прошу учесть данный факт и не удивляться сбросу ваших настроек и пропаже БД. Однако, не волнуйтесь, ваши данные не пропали бесследно.
При выборе в качестве текущей версии MySQL той, которую вы тщательно настраивали и для которой создавали ваши базы, всё вернётся обратно 🙂
Настройки логов MySQL в OpenServer
Достаточно часто при поиске различных багов, да и просто для отслеживания операций с БД, нужен доступ к файлам логов MySQL сервера.
Просмотреть логи MySQL, работающего в составе OpenServer, можно двумя способами: через интерфейс OpenServer и путём открытия файлов логов, хранящихся на жёстком диске.
Для первого способа нужно открыть знакомое меню управления OpenServer кликом любой кнопкой мыши на значке OpenServer в трее и выбрать пункт Просмотр логов , после чего на экране появится следующее диалоговое окно:

По умолчанию OpenServer ведёт запись только ошибок и событий на самом сервере MySQL, что можно увидеть на скриншоте выше.
Однако, что же делать, если нужен список SQL запросов к базам данных, расположенных на сервере?
Благо, что OpenServer предоставляет возможность расширенного логгирования, при активации которой запросы к БД будут писаться в отдельный лог.
Чтобы включить ведение логов запросов к серверу MySQL в OpenServer, нужно произвести знакомые уже нам сегодня действия: Меню управления OpenServer -> Настройки -> Модули .
И возле выпадающего списка со значениями поля MySQL/MariaDB устанавливаем галочку вести лог запросов :

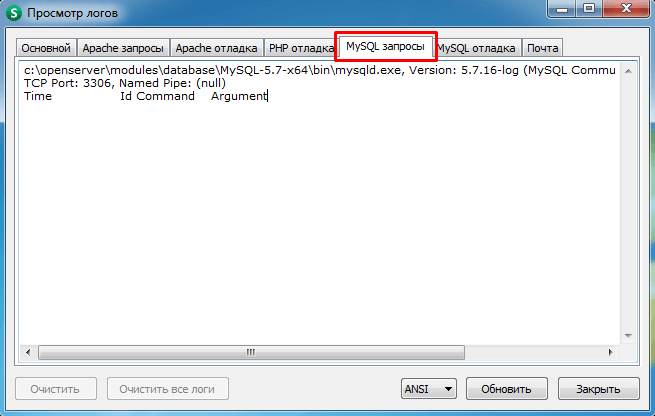
От себя хочу добавить, что решение разработчиков разделить логгирование MySQL данным образом весьма мудрое и удобное.
Во-первых, позволяет разгрузить сервер от записи ненужных в большинстве случаев логов (поэтому, собственно говоря, логи запросов и не пишутся по умолчанию). А, во-вторых, запись логов в отдельные файлы позволяет рассортировать хранимую в них информацию по назначению.
Просмотр логов MySQL через интерфейс OpenServer я вам продемонстрировал. Однако, лично я время от времени сталкиваюсь на практике с такими случаями, когда лог очень большой, и в нём необходимо отыскать определённую запись.
Тогда инструмент просмотра логов OpenServer становится бесполезным, т.к. никаких средств поиска он не предоставляет, а просматривать все записи в поисках нужно — занятие очень долгое и бесперспективное.
Поэтому в данном случае я предпочитаю открывать файлы логов обычным текстовым редактором и производить все необходимые операции там.
Файлы логов OpenServer, в том числе и MySQL, расположены в директории директория_установки_openserver/userdata/logs , которая в моём случае выглядит вот так:

На скриншоте я отметил файлы логов моей текущей версии MySQL: состояния сервера и запросов к нему. Также здесь доступны все остальные логи, ведущиеся OpenServer.
Как видите, для каждой используемой версии MySQL и других серверных компонентов файлы логов пишутся отдельно, о чём я говорил в предыдущем разделе об изменении текущей версии MySQL.
Настройка MySQL в OpenServer
О выборе необходимой версии MySQL для работы и записи логов в OpenServer мы поговорили. Ещё одним моментом, который достаточно часто встречается на практике, является необходимость настройки MySQL в OpenServer для корректной работы и выполняемых ею функций на определённых проектах.
Настройка MySQL заключается в добавлении/удалении и изменении существующих параметров конфигурации, содержащихся в специальных файлах — конфигах.
Чтобы получить доступ к конфигам MySQL, достаточно запустить знакомое меню управления OpenServer, выбрать пункт Дополнительно , а в выпадающем списке выбрать Конфигурация .
После этого появится ещё одно меню, в котором будут содержаться ярлыки для доступа к файлам конфигурации текущих модулей OpenServer, выбранных на вкладке Настройка , где мы меняли версию MySQL:

При выборе ярлыка конфига MySQL откроется соответствующий файл в текстовом редакторе, установленном на вашем ПК в качестве основного.
Если же вам потребуется доступ к самому файлу конфигурации MySQL, то вы можете найти его в директории директория_установки_openserver/userdata/config, в которой расположены конфиги всех модулей OpenServer, причём, для каждой версии компонента конфиг отдельный.
При работе с конфигами серверных компонентов стоит учитывать, что для сокращения их текста и удобства использования в их тексте встречаются специальные переменные OpenServer, с полным списком и значениями которых вы можете ознакомиться здесь — https://ospanel.io/docs/#rabota-s-path
А также имейте ввиду, что после любых изменений в файлах настроек MySQL в OpenServer, для вступления их в силу нужно будет после сохранения файла перезапустить сервер.
Инструменты для работы с MySQL в OpenServer
О выборе версий MySQL в OpenServer и их настройке мы поговорили. Теперь самое время перейти к работе с базами данных, пользователями и прочими объектами, создающимися на сервере MySQL.
А для этого в комплекте OpenServer существует целый набор инструментов, обладающих графическим интерфейсом. Поэтому, если вы не являетесь трушным кодером, но, тем не менее, вам нужно будет создать базу MySQL в OpenServer или поменять пароль пользователя, то использование графических редакторов — это самый лёгкий и простой способ сделать задуманное.
Ну, и консоль OpenServer никто не отменял для работы с командной строкой MySQL.
Визуальные инструменты представлены различными утилитами, доступ к которым можно получить из меню OpenServer, при выборе пункта Дополнительные :

На скриншоте выше я выделил утилиты для работы с MySQL, которые содержатся в OpenServer по умолчанию.
Первые две предназначены исключительно для работы с MySQL базами данных, а последняя является универсальной (через неё можно работать в различными СУБД).
Следовательно, при отключении использования модуля MySQL в OpenServer, phpMyAdmin и MySQL менеджер исчезнут из данного списка вовсе, а SQLite менеджер останется, но работать с MySQL сервером через него будет невозможно.
Кратко рассмотрим каждый инструмент и особенности работы с ним в OpenServer.
phpMyAdmin
Знакомая многим утилита, написанная на языке PHP для администрирования исключительно MySQL серверов, которой предпочитают пользоваться как новички, так и профессионалы. Предоставляет визуальный интерфейс для работы с сервером MySQL, через который очень легко управлять базами, пользователями и их правами.
После запуска из меню OpenServer phpMyAdmin запустится либо в открытом окне вашего браузера, либо в отдельном окне.
Честно говоря, я затрудняюсь ответить, от чего это зависит. На одном ПК у меня phpMyAdmin из комплекта OpenServer запускается в открытом окне, а на другом — в отдельном.
После успешного запуска phpMyAdmin будет выглядеть так:

Это стартовый экран, на котором нужно ввести имя пользователя MySQL и его пароль для подключения к серверу. По умолчанию (если кто не в курсе) админская учётка root/пустой_пароль.
Вводим, входим, работаем 🙂

Я не буду сейчас приводить полный перечень возможностей phpMyAdmin, т.к. для этого есть специализированные публикации и видеопособия, которых уже полно в Интернете. Если вы совсем новичок, то можете воспользоваться следующим видео в качестве отправной точки:
По поводу особенностей работы с phpMyAdmin в OpenServer могу отметить возможное возникновение следующей ошибки, с которой я столкнулся при переключении версий MySQL:
Ошибка SQL запрос: SET lc_messages = "ru_RU"; Ответ MySQL: #1193 - Unknown system variable "lc_messages"
Причиной её возникновения стал выбор версии MySQL 5.1, в которой, как выяснилось после изучения статей в Интернете, отсутствует системная переменная lc_messages , установку которой phpMyAdmin пытается произвести.
Она появилась в MySQL 5.5, при установке которой, по идее, проблема должна была исчезнуть… Однако, ничего подобного, к моему великому удивлению, не произошло 🙂
После изменения версии MySQL и перезапуска сервера ошибка продолжала раздражать своим наличием.
Причина оказалась в банальном кэше браузера, при очистке которого phpMyAdmin заработал в штатном режиме.
phpMyAdmin — штука удобная для работы с локальным MySQL сервером.
Однако, иногда бывают ситуации, когда нужно подключаться к различным серверам MySQL, устанавливать специализированное ПО либо сложно, либо вообще невозможно (например, в компаниях с большими требованиями к сетевой и информационной безопасности).
Благо, что для таких случаев в комплекте OpenServer есть другие инструменты для работы с различными серверами MySQL.
MySQL менеджер
При выборе пункта меню OpenServer MySQL менеджер запускается программа HeidiSQL, с детальным описанием которой можете здесь — https://www.heidisql.com/
Не знаю, почему его переименовали, видимо, для упрощённого понимания пользователей, что их ждёт после запуска 🙂
Данной утилитой я сам активно пользуюсь на своей основной работе, чтобы не устанавливать различное дополнительное ПО. Запустить её можно из того же пункта меню OpenServer, что и phpMyAdmin.
Запуск HeidiSQL немного отличается от phpMyAdmin по той причине, что это desktop программа, а не веб-приложение, поэтому оно всегда будет открываться в отдельном окне.
После запуска вы увидите на экране форму подключения к серверу MySQL, которая выглядит следующим образом:

Для демонстрации возможностей я сделал тестовое подключение к локальному MySQL серверу, после выбора которого откроется данное окно:

Оно уже представляет из себя, собственно говоря, панель администратора для работы с сервером MySQL, в которой можно управлять базами данных, их таблицами, индексами, триггерами и прочими сущностями.
Для примера на скриншоте выше я создал тестовую БД и открыл меню управления ею, где выбрал создание таблицы.
В принципе, достаточно удобно. Многим, возможно, понравится даже больше привычного phpMyAdmin — это уже дело вкуса 🙂
Но лично я использую MySQL менеджер OpenServer только для удалённых подключений. С локальным сервером предпочитаю всё-таки больше первый вариант.
SQLite менеджер
Ещё один графический клиент для работы с MySQL в OpenServer. Под данным названием, как и в предыдущем случае, скрывается утилита с совершенно другим названием — Adminer, с детальным описанием которой можете познакомиться здесь — https://www.adminer.org.
Возможно, старожилам Интернетов данная утилита будет знакома ещё по названию phpMinAdmin 🙂
Создатели OpenServer решили переименовать её в SQLite менеджер, скорее всего, из соображений, что данная утилита единственная из всего комплекта OpenServer, которая позволяет работать с СУБД SQLite, которая всё ещё пользуется определённым спросом в узких кругах.
Запуск данной утилиты очень похож на phpMyAdmin и так же непредсказуем: она может открыться как в открытом окне браузера, так и оказаться в отдельном.
На экране сперва вы увидите форму соединения, которая выглядит так:

По данной форме сразу видно большое преимущество Adminer над phpMyAdmin, т.к. он позволяет подключаться не только к локальному серверу MySQL, но и к удалённым, а также он поддерживает работу не только с MySQL, но и с другими СУБД, среди которых:
- PostgreSQL
- SQLite
- MS SQL
- Oracle
- Firebird
- SimpleDB
- Elasticsearch
- MongoDB
Список очень солидный, должен сказать 🙂 Кроме этих преимуществ у данной программы есть ещё и возможность легко и просто менять скины, которые оформлены обычными CSS файлами, следовательно, править их может любой желающий, который хоть немного обладает знаниями данного языка.
Вот так выглядит панель управления сервером MySQL в Adminer после подключения к нему с использованием default скина:

Да, согласен, выглядит простовато, но зато и работает быстрее phpMyAdmin, с которым очень любят сравнивать своё произведение создатели экс-phpMinAdmin. Но опять же, это при настройках по умолчанию.
Как я уже и говорил, всё это решается сменой скинов.
Работа с MySQL в консоли OpenServer
Инструменты, предоставляющие графический интерфейс для работы с MySQL, и которые входят в комплект OpenServer, мы с вами рассмотрели.
Однако, бывают случаи, когда их использование не совсем удобно.